hide room measurements
Hide room measurements
There are two ways to hide all room measurements by default - one whilst drawing the plan and one whilst requesting images.
Hide all measurements whilst drawing the plan
Whilst you are drawing the plan you can hide individual measurements using the pop-up menu that appears when you tap in the room. You can also hide all room measurements by going to the Global options... available towards the bottom of the room toolbar.
From the pop up menu that appears you can see the options for room measurement display - this includes an option to Never show.


Hide all measurements when requesting images
The room measurement settings can be found in the Text options... menu panel whilst customising your plan. .
First, select a plan from your list select a plan on your account - note that the watermark needs to have been removed:
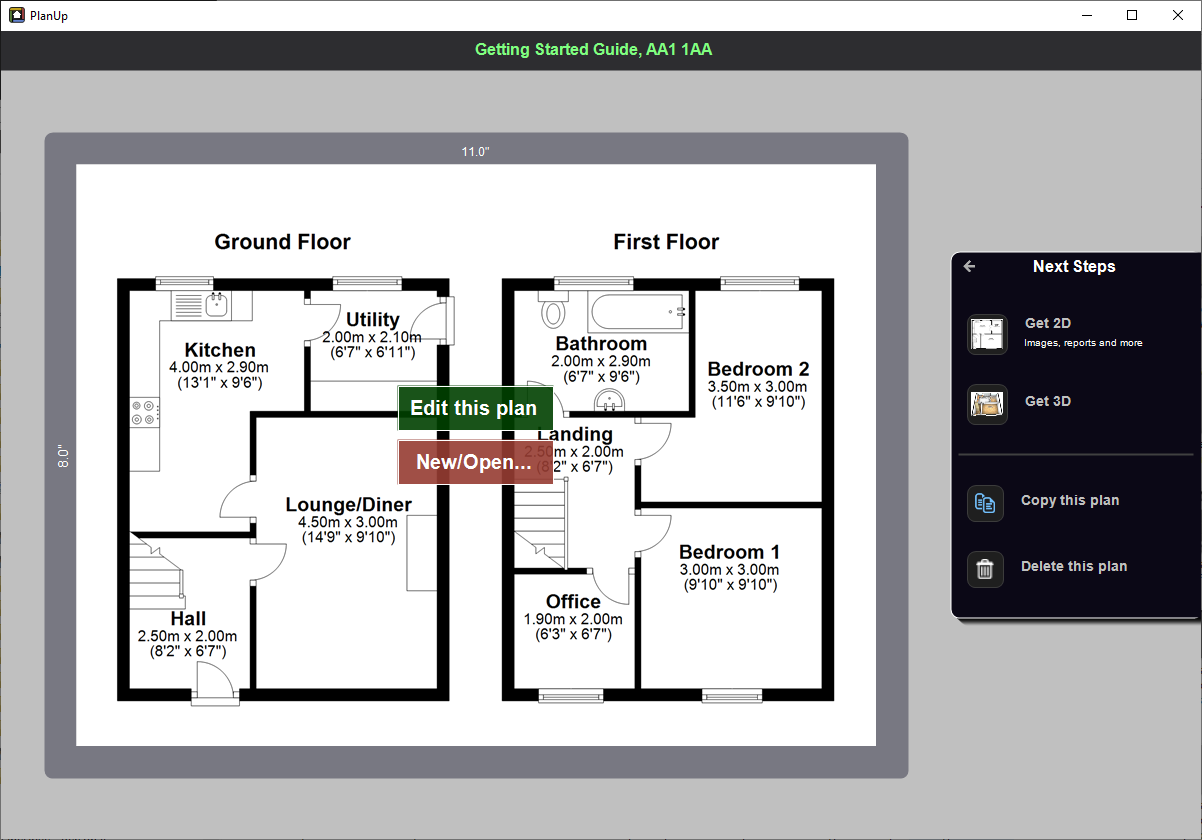
To access the square area settings, select a plan on your account and then tap on Get 2D.
You will now see a screen similar to that shown below:
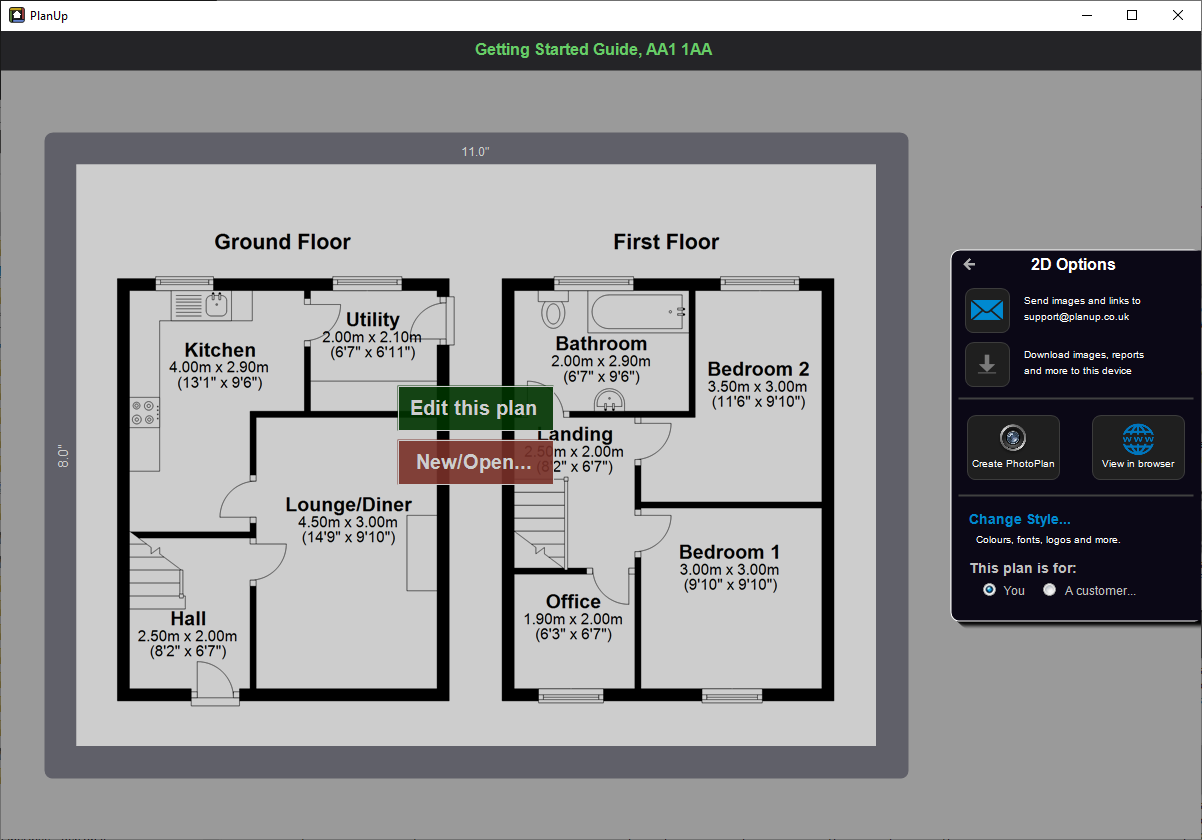
Now tap on Change Style... and then Text options..., the menu panel on the right will change like this:
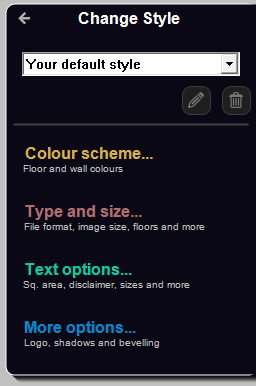
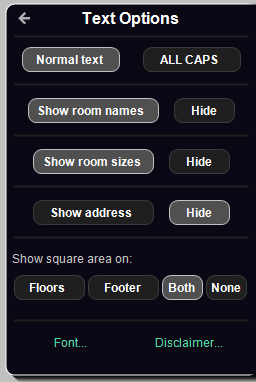
The third option on this menu is to show or hide the room sizes. Select as required.