agentpro: import directly from planup

Can data be imported to AgentPro without downloading files?
AgentPro have developed the software to incorporate the use of the PlanUp ID to import plans and data directly from PlanUp without you having to save files to your device.
- First, access the property in AgentPro and select the floorplan button:
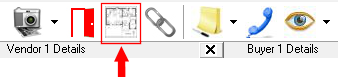
- Select the PlanUp icon from the following navigation bar:
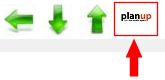
- A window will now open asking you to enter the reference ID - this is the PlanUp ID, see below for information on where to find the PlanUp ID.
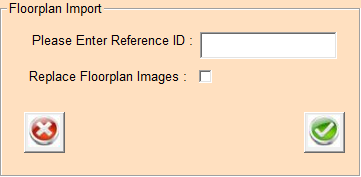
- Floorplans can be appended onto the end of current floorplans, or replace all current floorplans using the tick box available when entering the reference ID.
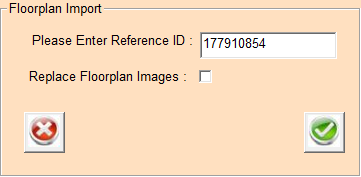
- Once you have selected the green tick icon, a progress bar quickly appears (whilst its downloading the floorplans) and the following message may appear:
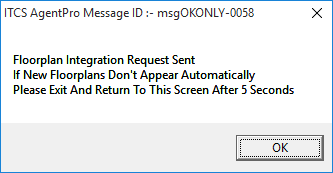
- If the floorplans do not appear automatically exit the floorplan screen as per the message, and when you re-enter you will see the floorplans in the relevant section.
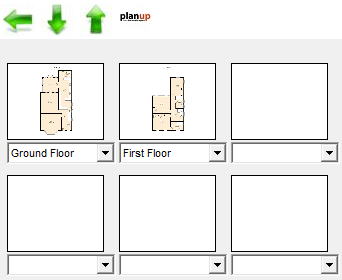
- Using this tool will also automatically download room details into the software. To access these select the details icon:
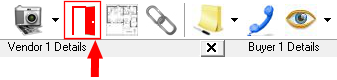
- You can now select and view the downloaded room descriptions:
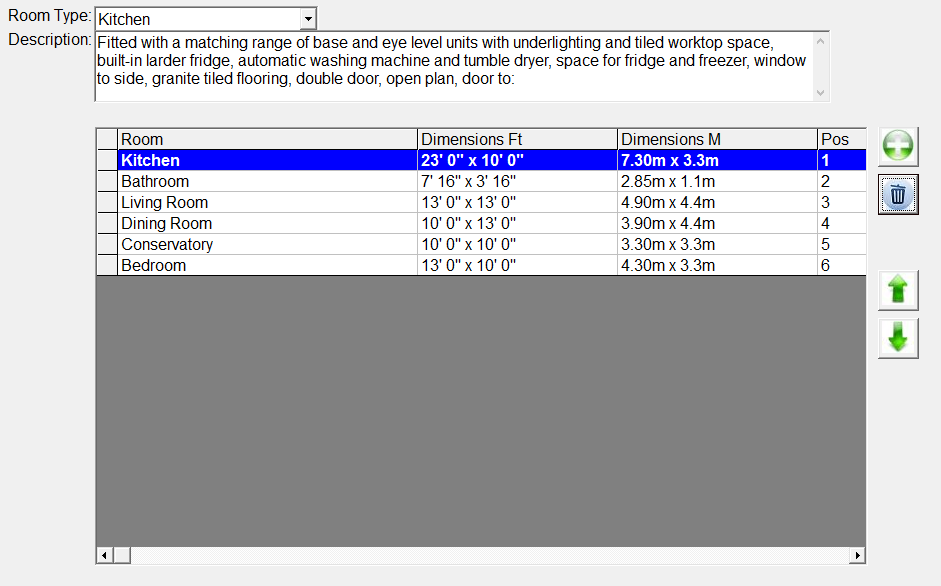
Where can the PlanUp ID be found?
Once you have finished a plan or selected a plan to open from your list of existing plans you will get to this screen:
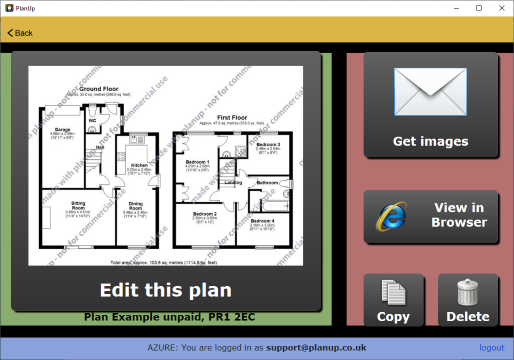
Tap on Get images to get to the following screen:
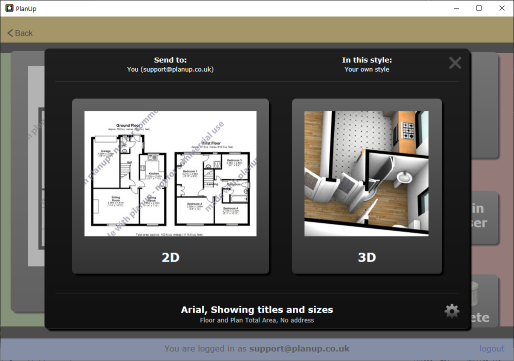
Tap on the 2D button to get to the following screen:
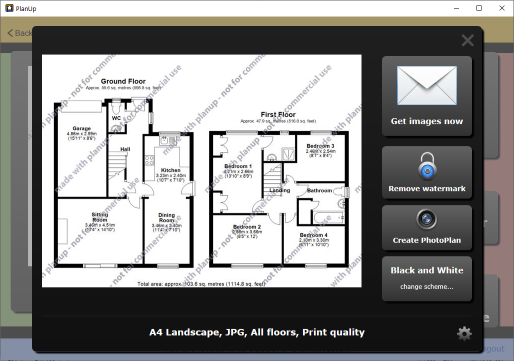
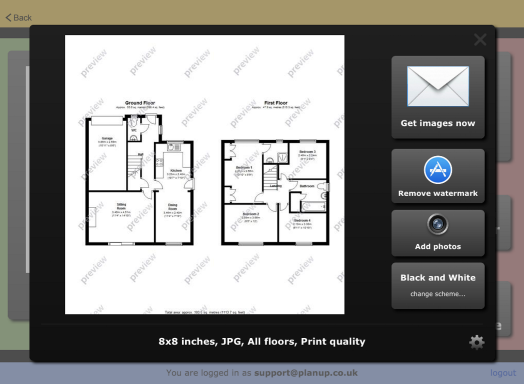
If the watermark has not already been removed do this now accepting any relevant fees/credit use.
On PC or Mac:
- tap on the Direct Save button that is available after the watermark is removed to get to the following screen:
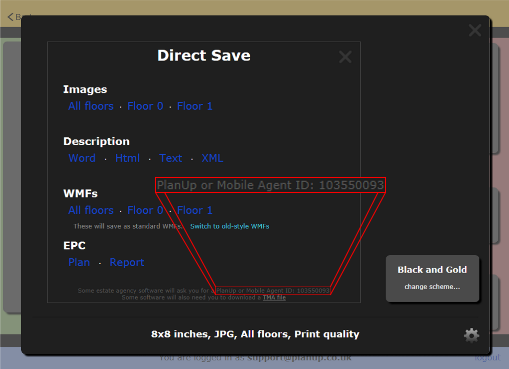
- You will see towards the bottom of the Direct Save box with the links it will say Some estate agency software will ask you for a PlanUp or Mobile Agent ID. There will then be a short string of numbers.
- This string of numbers is the ID you need to enter to import the image(s) and plan data.
On iPad:
- Tap on Get images now to send the images and links to you via email.
- When the email arrives it will look something like this:
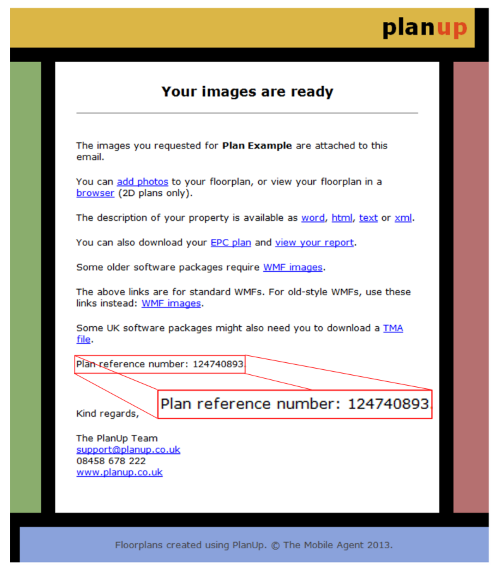
- The last line before sign off contains the Plan reference number - this is the ID to be used for the automatic import of the data and image(s).
